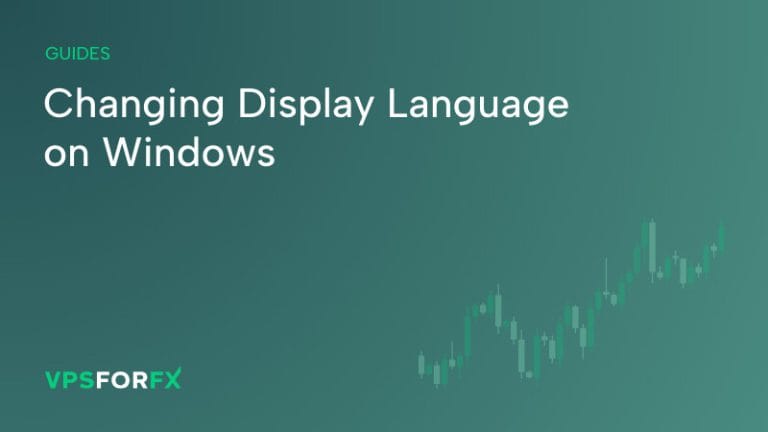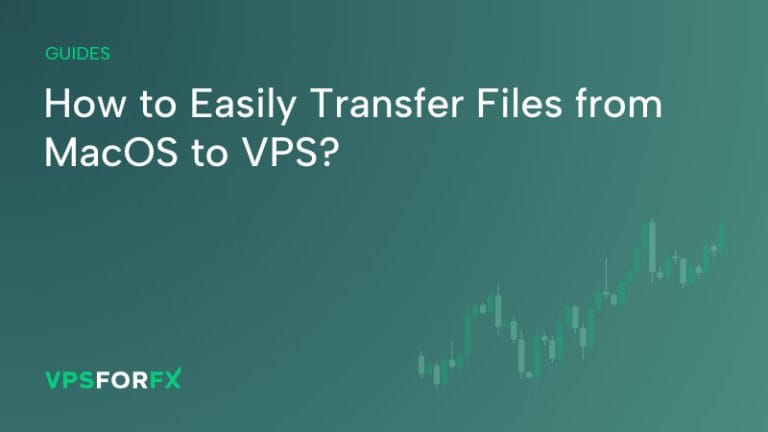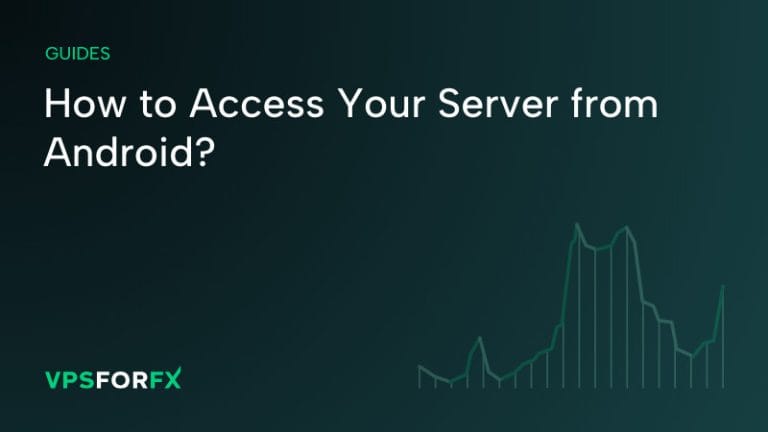Whether you’re new to the service or have been using it for a while, there may be times when you need to transfer files from your local computer. Although there are several methods to accomplish this, the simplest approach is to enable a shared drive, allowing access from your remote machine. Here’s how you can set it up:
STEP 1
Launch the Remote Desktop Connection application and click on the Show Options button.
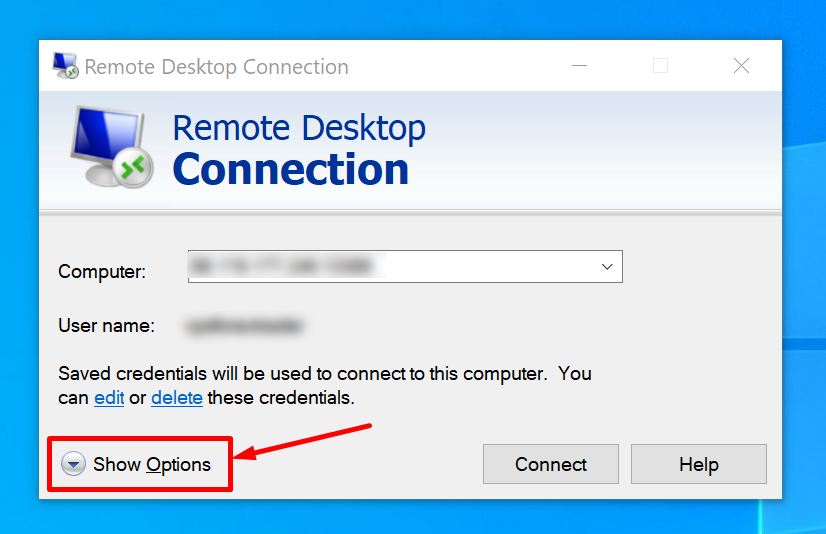
STEP 2
The application will expand, revealing advanced options for your remote computer. To set up a shared drive for convenient file transfers, navigate to the Local Resources tab.
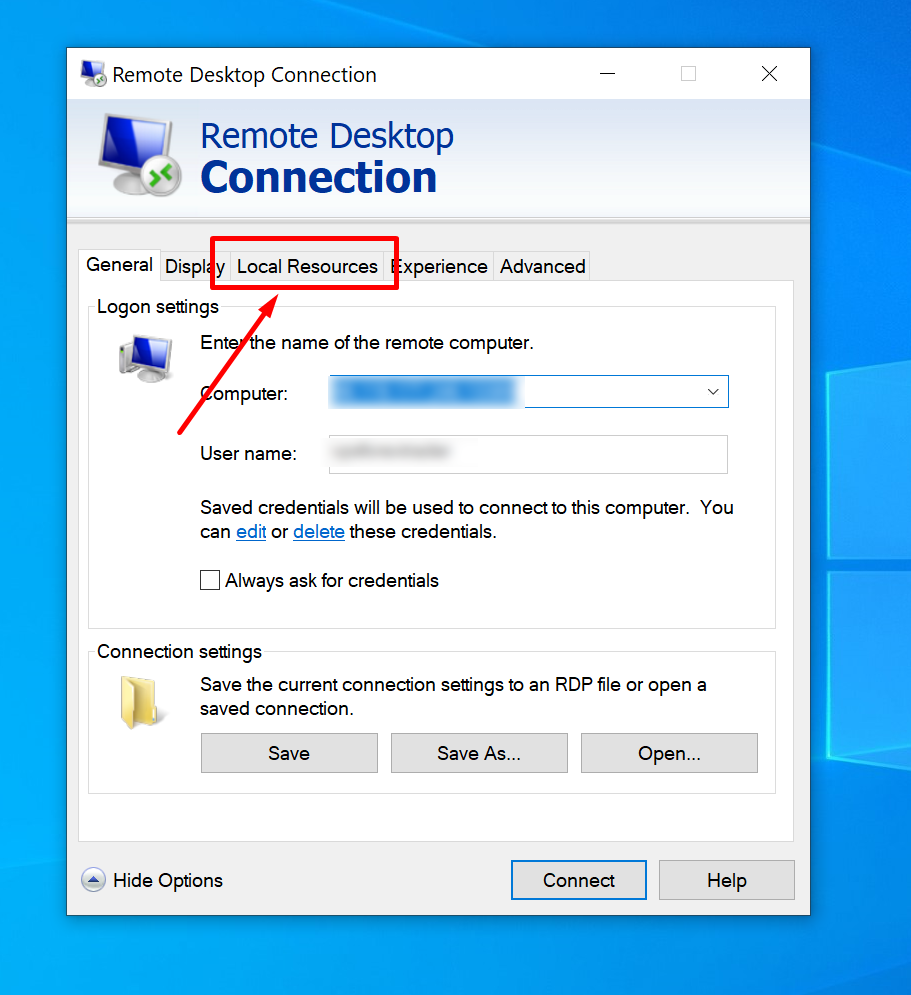
STEP 3
At the bottom, click the More… button.
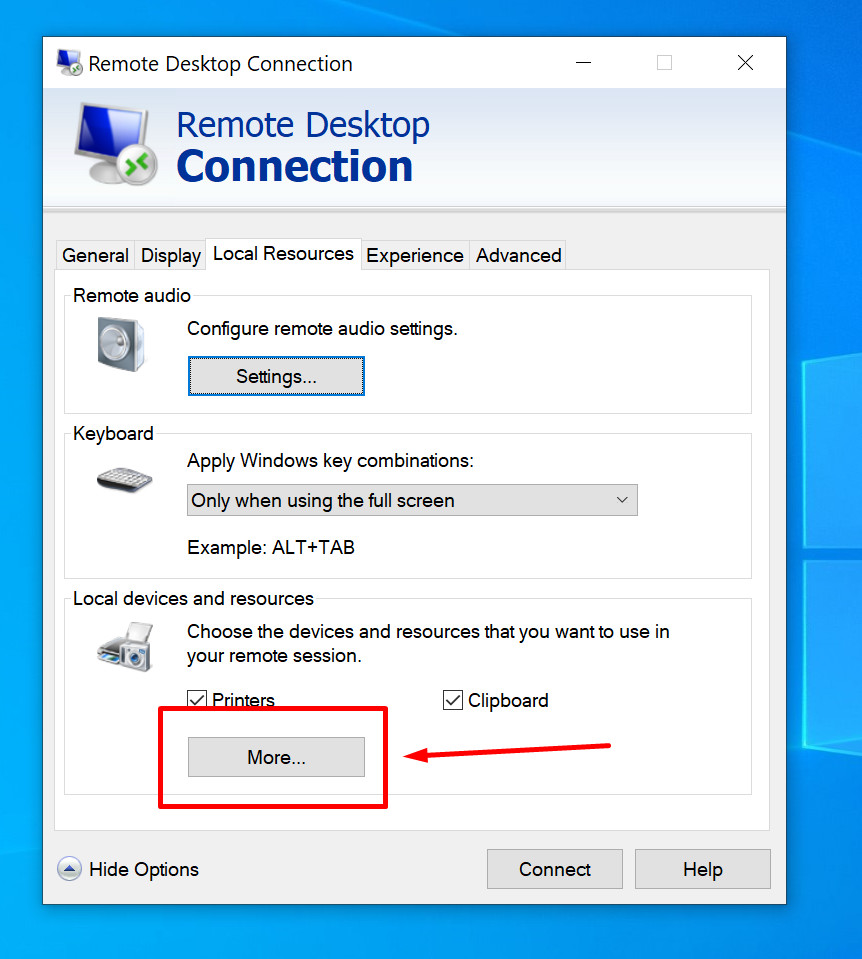
STEP 4
Expand the Drives option and check the box next to the drive you want to share with your remote computer. If your computer has multiple hard drives, additional local disks will be listed for selection.
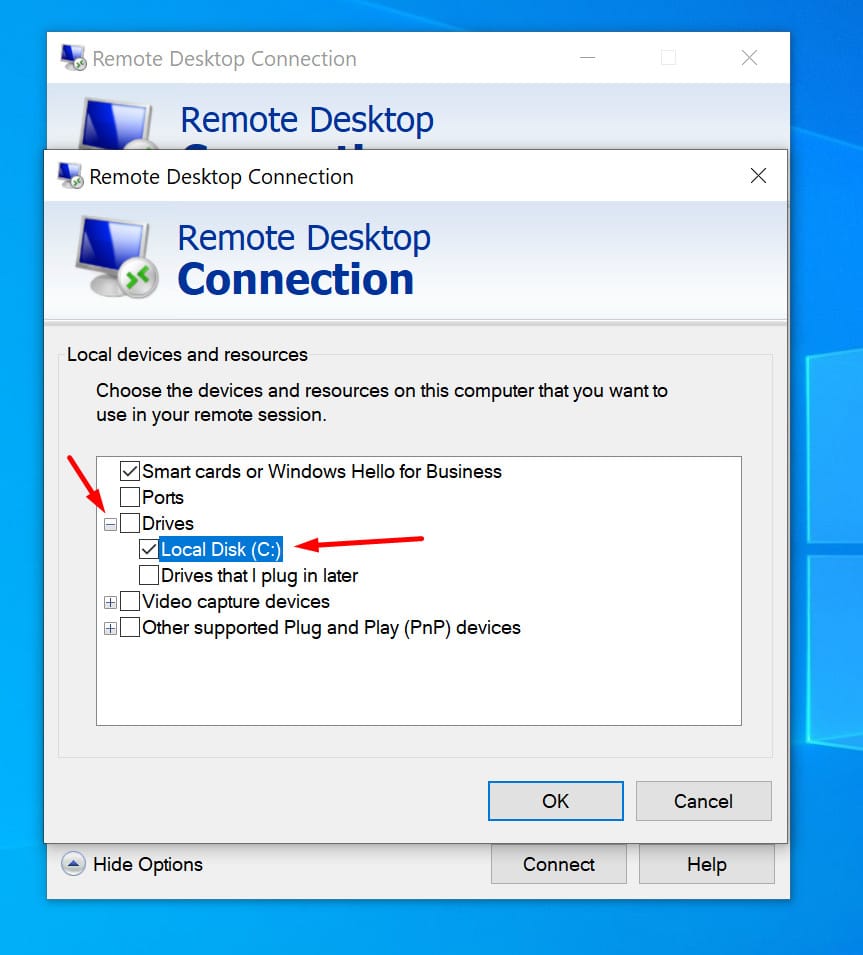
STEP 5
Click OK and connect to your VPS/Dedicated server as usual. Once connected, open File Explorer, which is located on the taskbar at the bottom. If everything was set up correctly, you’ll see your local computer’s drive listed in the menu on the left. Click on it to access its contents.
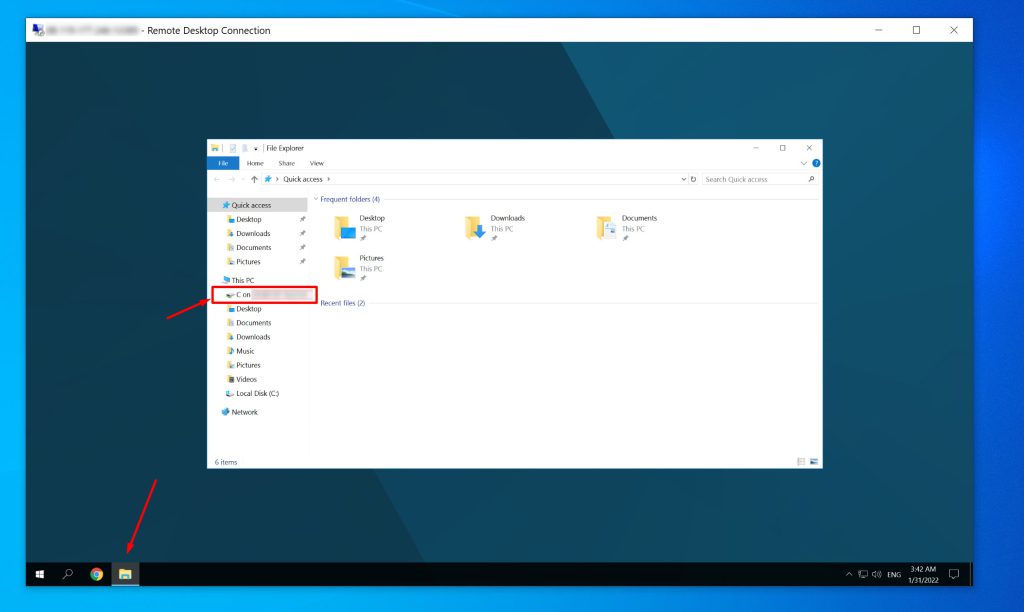
Done! That is all you have to do to get access to your computers storage from remote computer. Now you can look for the files you would like to transfer and move them to appropriate location on your VPS.