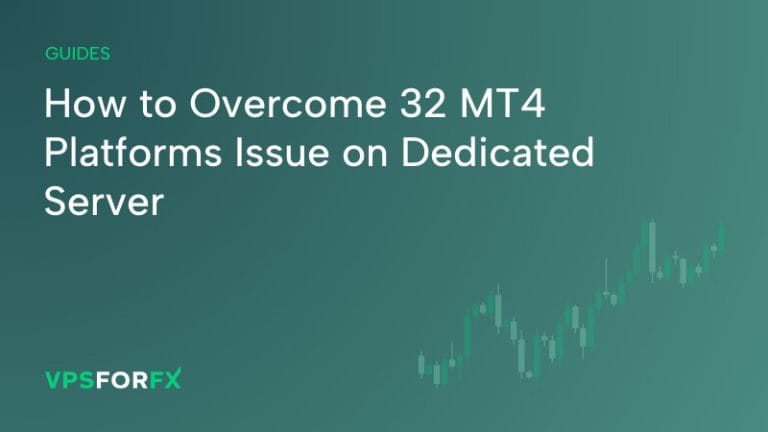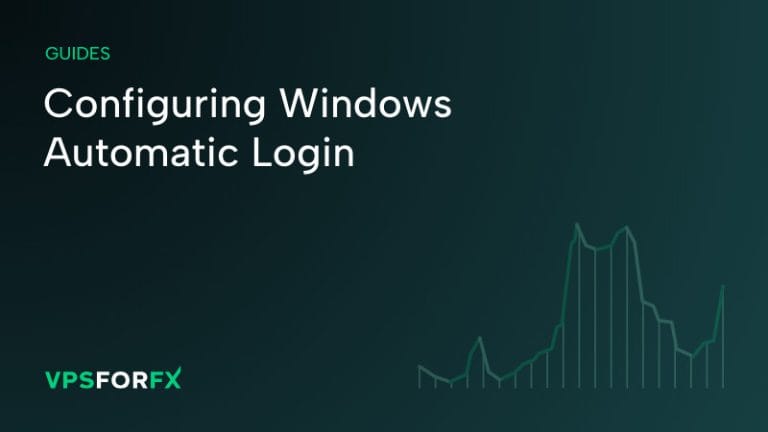If you use multiple monitors in your setup and frequently connect to other systems via Remote Desktop, switching from a multi-monitor display to a single monitor for remote connections can be quite frustrating. To enhance your experience, you’ll want to learn how to utilize multiple monitors with Remote Desktop Connection on Windows 10.
It’s important to note that support for multiple monitors is only available in the Windows 10 Pro and Windows 10 Enterprise editions.
To get started, open Remote Desktop Connection and select the system you want to connect to from the Computer drop-down list, ensuring it has multiple-monitor support. Next, click the Options button to expand the Remote Desktop Connection window and access all the tabs. Then, go to the Display tab and check the box for Use All My Monitors for the Remote Session, as shown in Figure A. Finally, return to the General tab and click the Save button to complete the setup.
Figure A
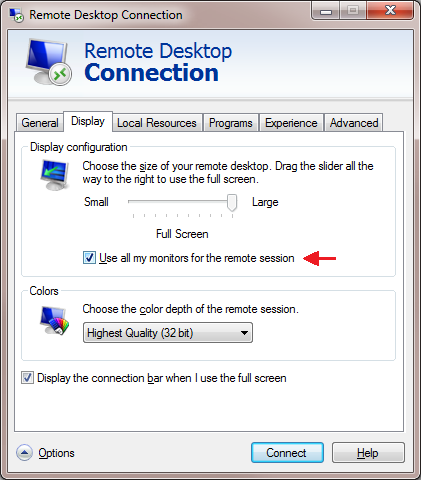
Checking the Use All My Monitors for the Remote Session box is all that’s required to enable the multiple-monitor feature. Once you connect to the remote system, its display will immediately span across your multiple monitors, as if it were physically connected to them.